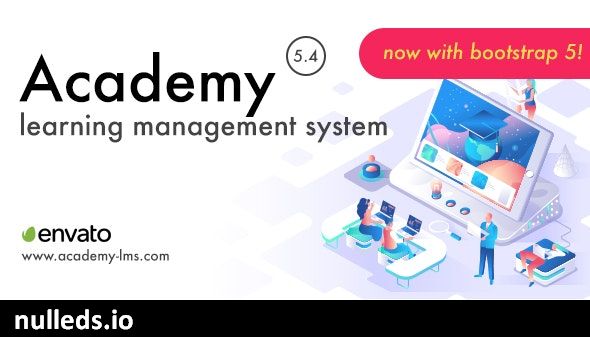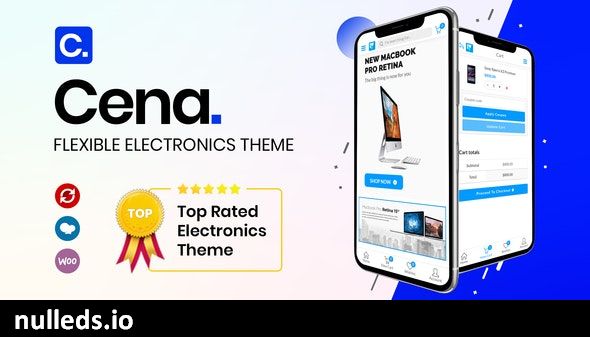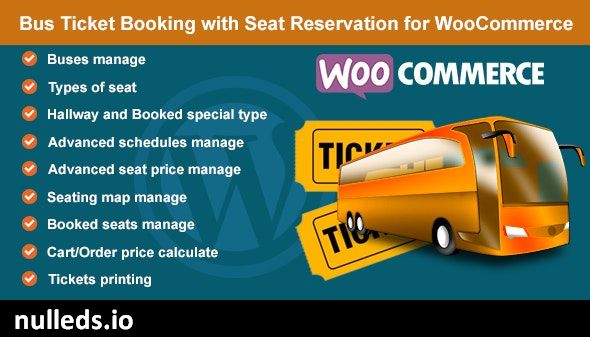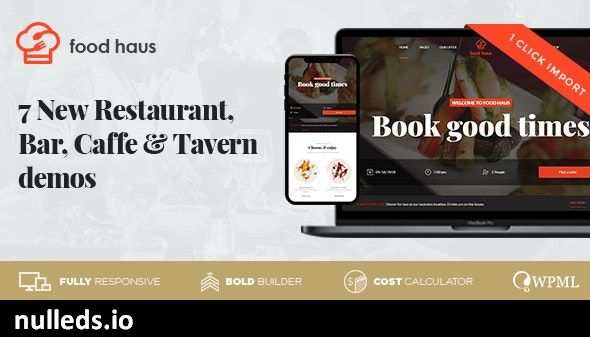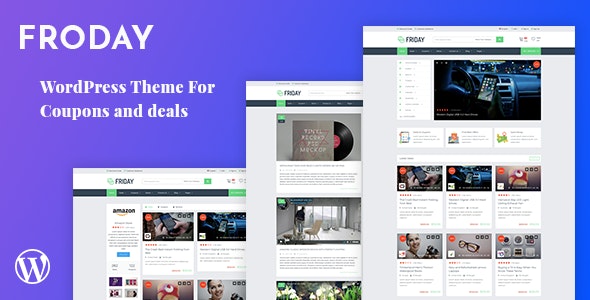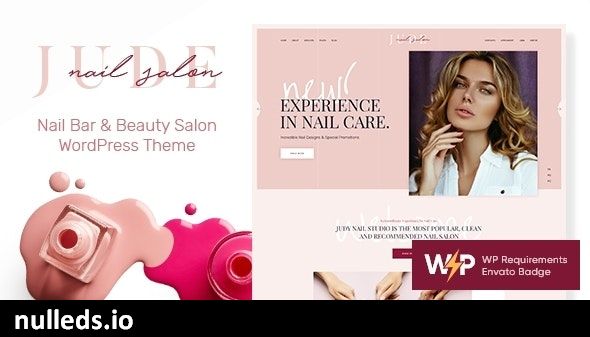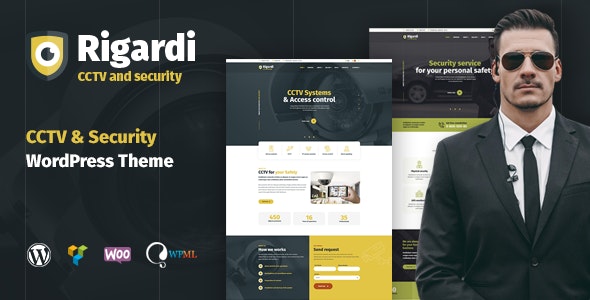Free Download Academy LMS v6.10 Learning Management System
Download Academy LMS from here >>>
Academy Lms is a market script for online learning. Here, students and teachers unite and share knowledge through a structured curriculum-based system.Teachers or lecturers can create an unlimited number of courses, video courses and documents based on their professional knowledge. Students can register for these courses and improve their skills anytime, anywhere.
Therefore, start selling your courses by installing ACADEMY and start your online business immediately.
Course Instructor/Administrator Quick Start Guide
- Read all the documents we provide carefully before using the software
- Follow the “Install and Update” guide carefully to install the application
- Log in as a site administrator to organize your system
- First update your system settings and payment settings from the settings option in the left sidebar menu.In addition, please make sure to provide a valid YouTube API key and a valid Vimeo API key in the system settings.
- If you have successfully updated the settings, you can go to the category option and create a category from the same left sidebar menu.
- After creating a category, you can create subcategories under a specific category.To create a subcategory, you can go to the category page, select a specific category, click the action drop-down menu and select Manage subcategories.It will take you to the subcategory page. Now you just need to click the “+Add subcategory” button and fill in all required fields to create a subcategory.
- Now it’s time to create some courses. Since the course will contain all the video lessons, you must create it carefully.Move to the course option from the left menu, click the “+Add Course” button, you will get “Add Course Schedule”. Fill in all fields carefully
- Each course should have at least one part. Because in the end you have to add a course under a specific part of a specific course. Therefore, now you must create at least one section.Go to the “Courses” page, select a specific course, click the Action drop-down menu and select “Management Section”. After clicking the management section, you will get a list of sections that are now empty.You must create one by clicking the “+Add section” button
- Since you have created a course and one or more sections, you will now be able to create a course.Now, let’s go to the “Courses” page again, select a specific course, click the “Actions” drop-down button, and select “Manage Courses”. It will also display a list of courses you have created.To add new content, you just need to click the “+Add Course” button
Quick Start Guide for Course Students
- Since the application is already installed. Students only need to click on the application URL to access the website
- Whenever a student clicks on the URL, the home page will appear. From the homepage, students can search for specific courses, get all popular courses, the top ten latest courses, and get category-based courses.If the student has not registered yet, he/she can register. If the student is already registered, he/she can log in. Students can add courses to their shopping cart or to their wish list
- Students only need to click on the course thumbnail to view the course details.The course detail page contains all basic information about the course, such as title, description, results, course prerequisites, course list teacher details, and ratings and comments.Users can view the course overview here
- If students want to buy courses, they must add these courses to their shopping cart
- After adding courses to the shopping cart, if students want to view their shopping cart items, they can go to the “shopping cart” page by clicking the “Go to Cart” button, which appears on the shopping cart titled by hovering the mouse over the title Car icon on
- If needed, students can delete courses from the shopping cart page
- On the right side of the shopping cart page is the total price of the items in the shopping cart. Below it is the checkout button.If students want to check out, they just need to click the checkout button and pay for these courses
- After successful checkout, students can see their courses on the “My Courses” menu. Hover over the profile picture in the header and students will get a “My Courses” button
- The My Courses page will display all courses purchased by the student. Students can play the lesson by clicking the thumbnail in the “My Lessons” page
Update log
Version 6.10 – 03 September, 2024
- Now, students can follow the instructor - Video watermark feature is available - Now, the admin can disable public sign-up functionality
Requirements
- Apache web server to run php
- PHP version 7
- Mysql database access, purchase code during installation
- PHP curl should be enabled
- It is legal for a purchase code to be used for only one domain
Contact help
Send us tickets for pre-sales issues and get after-sales developer support through zendesk.
http://support.creativeitem.com
Academy Learning Management System [Free Download]
Academy Learning Management System [Nulled]
PHP Scripts » Project Management Tools